ဒီအပိုင်းမှာ အာဒွီနိုဘုတ်ကို စတင်အသုံးပြုဖို့လိုအပ်တာတွေကို မျှဝေပေးပါမယ်။
ပထမဆုံးလုပ်ရမှာက ပစ္စည်းစုတာပါ။ အာဒွီနိုဘုတ်တစ်ခု၊ USB ကြိုးတစ်ချောင်း နဲ့ ကွန်ပြူတာတစ်လုံးလိုအပ်ပါမယ်။

နောက်တစ်ခုအနေနဲ့က အာဒွီနိုဘုတ်ကို ပရိုဂရမ်လုပ်ရင် လိုအပ်မဲ့ IDE ဆော့ဖ်ဝဲကို ဒေါင်းလုဒ်လုပ်ရပါမယ်။ IDE ဆိုတာက ပရိုဂရမ်ရေးရင် လွယ်ကူအောင်၊ နောက် အမှားတွေပါရင် အမှားရှာရလွယ်အောင်၊ ဘုတ်အတွင်းကို ရေးထားတဲ့ ပရိုဂရမ်ကို သွင်းတဲ့အခါ လွယ်ကူအောင် နဲ့ အခြား အသုံးတည့်စေမယ် လုပ်ဆောင်ချက်များစွာကို စုဆောင်းထည့်သွင်းပေးထားတဲ့ ဆော့ဖ်ဝဲကို ခေါ်တာပါ။
ဒီမှာ မိတ်ဆက်ပေးမှာကတော့ အာဒွီနိုက တရားဝင်ထုတ်ပေးထားတဲ့ ဆော့ဖ်ဝဲဖြစ်ပါတယ်။ အဲဒါကို အောက်ပါလင့်ခ်မှာ ဒေါင်းနိုင်ပါတယ်။
https://www.arduino.cc/download_handler.php?f=/arduino-1.8.5-windows.exe
(၉၀.၄ မက်ဂါဘိုက် လောက်ရှိပါတယ်။)
ဒေါင်းလုဒ်လုပ်ပြီးရင်တော့ ကွန်ပြူတာထဲကို သွင်းရမှာ ဖြစ်ပါတယ်။
ဒေါင်းလုဒ်လုပ်ထားတဲ့ဖိုင် arduino-1.8.5-windows.exe ကို ကလစ်တွဲ (ကလစ်နှစ်ခါဆက်) နှိပ်ပြီး ဖွင့်ပါ။
၁။ ဝင်းဒိုးမှ ခွင့်ပြုချက်တောင်းခံတဲ့ ဝင်းဒိုးတစ်ခုပေါ်လာပါမယ်။ Allow ကို နှိပ်ပါ။
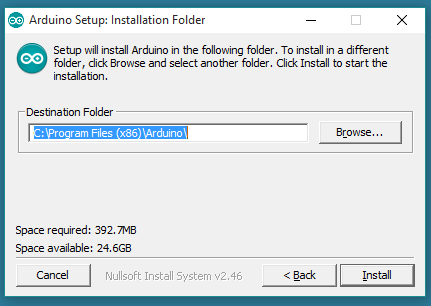
၂။ နောက် အာဒွီနို ဆော့ဖ်ဝဲရဲ့ လိုင်စင်ပေါ်လာပြီး သဘောတူမတူမေးပါလိမ့်မယ်။ ခွင့်ပြုကြောင်း I Agree ကို နှိပ်ပါ။
၃။ နောက် သွင်းမဲ့ ပရိုဂရမ်တွေရွေးခိုင်းပါလိမ့်မယ်။ မရွေးရင်လဲရပါတယ်။ အိုကေကို နှိပ်ပါ။ စတင်လုပ်ပါလိမ့်မယ်။
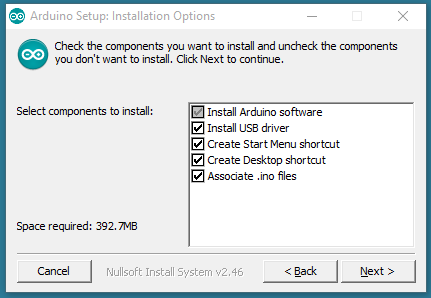
၄။ စတင်လုပ်ဆောင်ချက်တွေပြီးရင် ပို့တ်(ကွန်ပြူတာဝင်ထွက်ပေါက်)နဲ့ပတ်သက်ပြီးလိုအပ်တာ ထည့်ဖို့ပြောပါလိမ့်မယ်။ အောက်နားမှာ "Always trust software from "Arduino LLC" ရဲ့ ရှေ့မှာရှိတဲ့ checkbox (လေးထောင့်လေး)ကို နှိပ်ပါ။ လေးထောင့်လေးထဲမှာ အမှန်ခြစ်လေးပေါ်လာပါမယ်။ ပြီးရင် Install ကို နှိပ်ပါ။ နောက်ပြီးမေးသမျှကို Install သာ လုပ်ပါ။
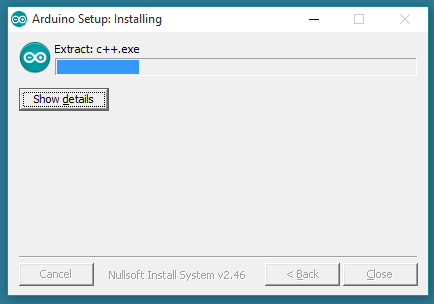
၅။ အားလုံးပြီးတဲ့အချိန်မှာ ဝင်းဒိုးရဲ့အပေါ်နားမှာ "Completed" လို့ပေါ်လာပါမယ်။ အောက်နားက Close ဆိုတဲ့ခလုတ်ကလေးလဲ မှိန်နေရာကနေထင်းလာပါမယ်။ နှိပ်လိုက်ပါ။ အားလုံးအဆင်သင့်ဖြစ်ပါပြီ။
နောက်တစ်ဆင့်အနေနဲ့ စတင်စမ်းသပ်လို့ရပါပြီ။
( Windows 7 အသုံးပြုစမ်းသပ်ပြီး တင်ပြပေးခြင်းဖြစ်ပါတယ်။ အခြား OS များတွင် အဆင့်များ ကွာခြားနိုင်ပါသည်။ ဝင်းဒိုးများတွင် ဖော်ပြသော အချက်များအတိုင်း ဆက်လက်ဆောင်ရွက်ရန်ဖြစ်ပါတယ်။)
နောက်ပို့(စ်)တစ်ခုမှာ ဆက်လက်မျှဝေပေးပါမယ်။
